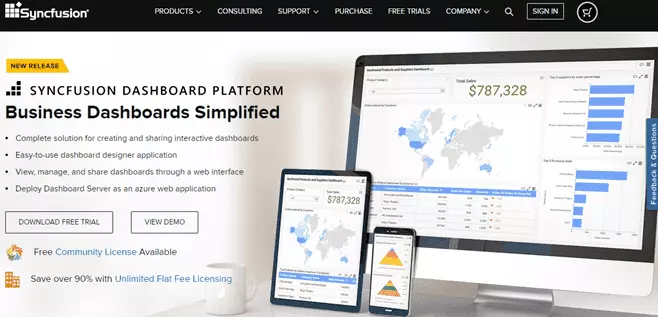
Pada tulisan ini saya mencoba berbagi aplikasi dari Syncfusion, yaitu Syncfusion Dashboard, sebuah aplikasi yang menampilkan dashboard secara interactive melaui browser, beberapa feature yang ada di Syncfusion Dashboard adalah
- Designer Dashboard yang mudah digunakan
- Mengatur atau memanage dashboard melalui web
- Dashboard server yang dapat di deploy pada Azure Web Application
- Menggunakan engine HTML5
- Dapat digabungkan dengan aplikasi web kita
- Free jika menggunakan Community License
Jika ingin mencoba, silahkan register atau request terlebih dahulu untuk Community License di https://www.syncfusion.com/downloads/communitylicense
Instalasi Syncfusion Dashboard Server
Untuk menginstall Syncfusion Dashboard Server, lakukan klik dua kali pada file yang sudah di download, akan muncul proses extract file installer
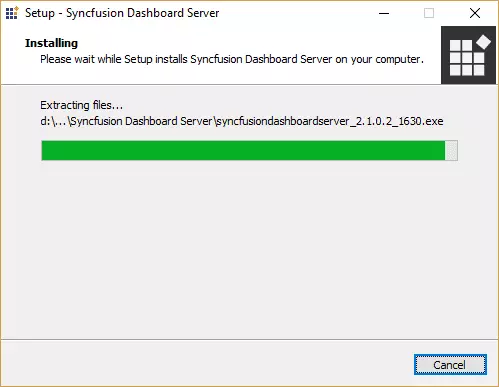
Jika kita pernah menginstall versi yang lebih lama dari file yang kita download, maka proses install ini otomatis berubah menjadi Uninstall
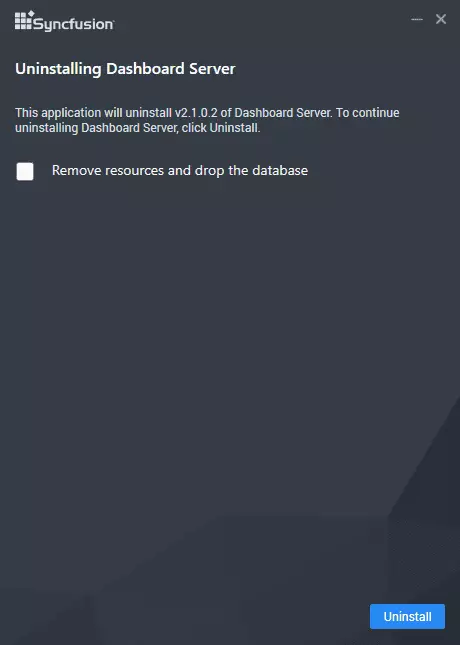
Jika belum pernah menginstall Syncfusion Dashboard Server, maka step berikutnya adalah meminta username dan password Syncfusion sebagai ganti dari serial number
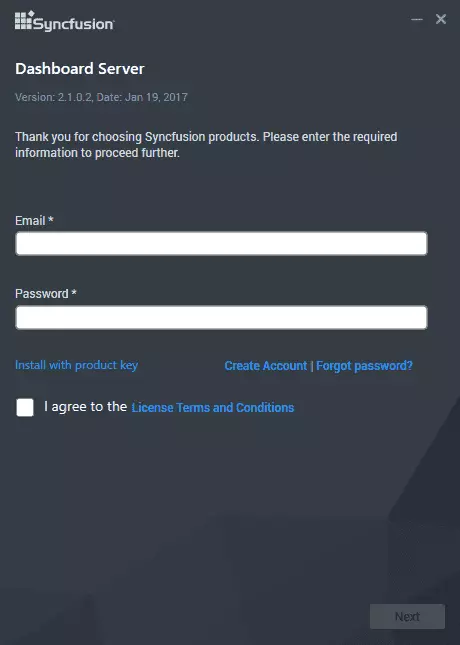
Jika kita lupa akan login Syncfusion atau tidak ada koneksi internet, klik pada Install with product key
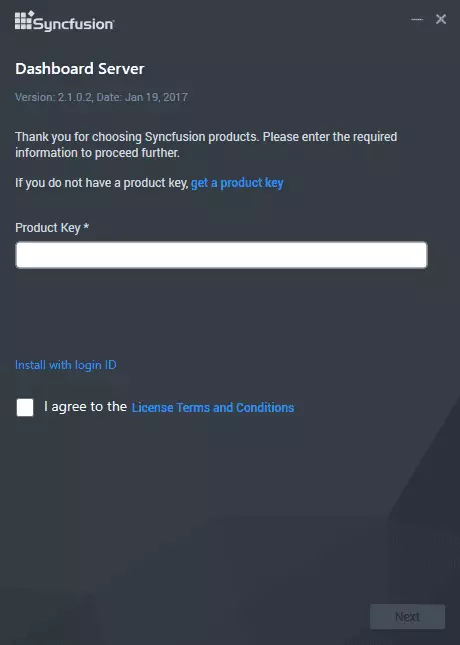
Langkah selanjutnya adalah menentukan web server apa yang akan kita gunakan untuk Syncfusion Dashboard Server ini, apakah akan menggunakan Microsoft IIS Express atau Microsoft IIS, sebaiknya menggunakan Microsoft IIS untuk production server, Karena Microsoft IIS mengikuti services Windows ketika Windows pertama kali berjalan, sedangkan IIS Express, kita harus manual menjalankan service-nya, ada kemungkinan juga port yang digunakan berubah-ubah dan lebih lambat.

Untuk menjalankan Syncfusion Dashboard Server yang menggunakan Microsoft IIS Express, kita harus klik Start Syncfusion Dashboard IIS Express.
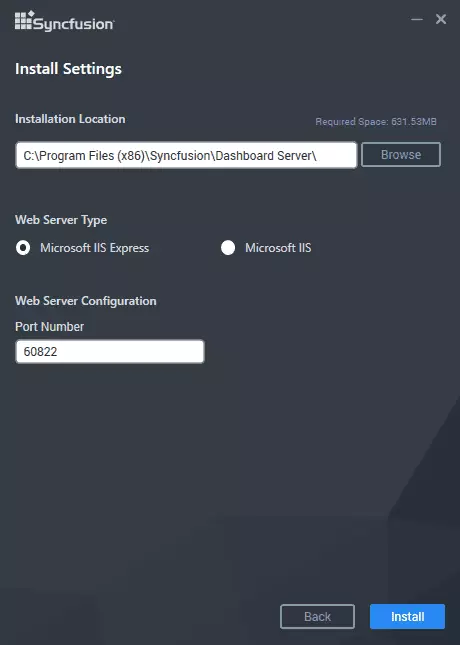
Jika menggunakan Microsoft IIS, masukkan port number sesuai keinginan kita
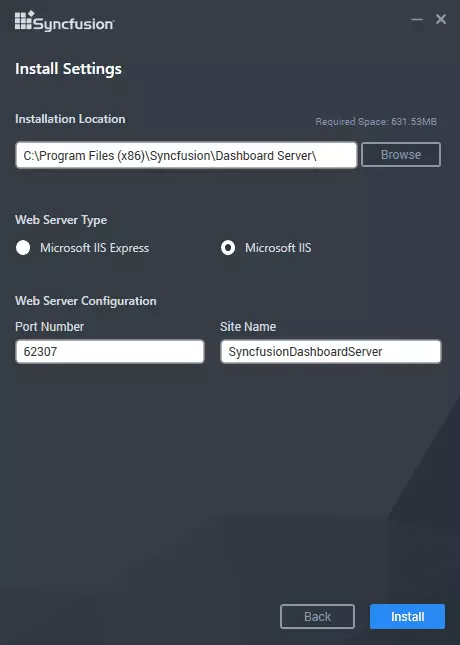
Klik Install untuk memulai instalasi dan tunggu sampai selesai
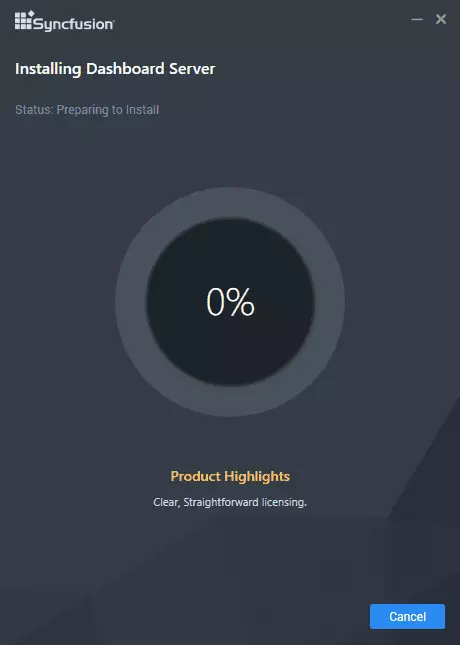
Setelah instalasi selesai, maka langkah selanjutnya adalah pengaturan Dashboard Syncfusion Server, langkah selanjutnya adalah memilih database apa yang akan kita gunakan untuk penyimpanan data, untuk list database yang disupport ada pada gambar di bawah ini:
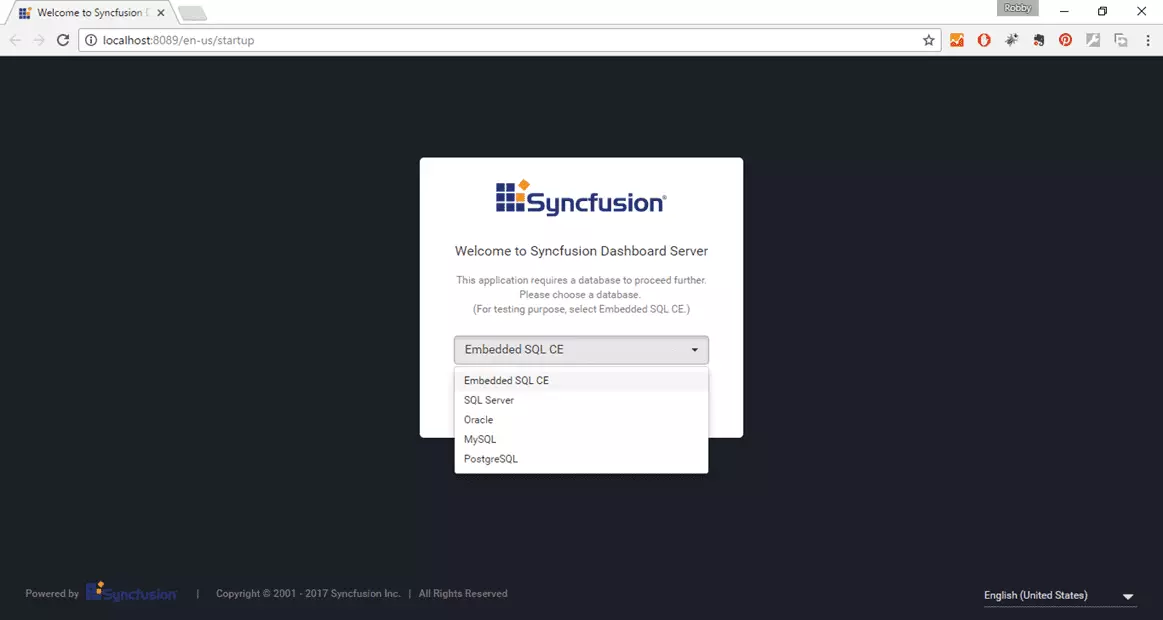
Beberapa settingan untuk koneksi database ada pada gambar berikut ini
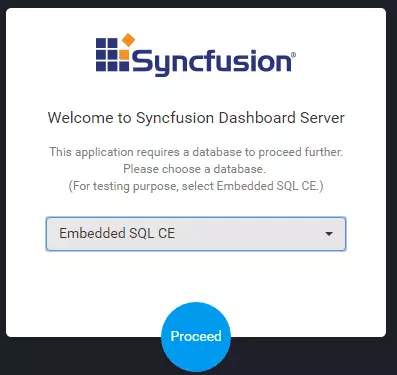
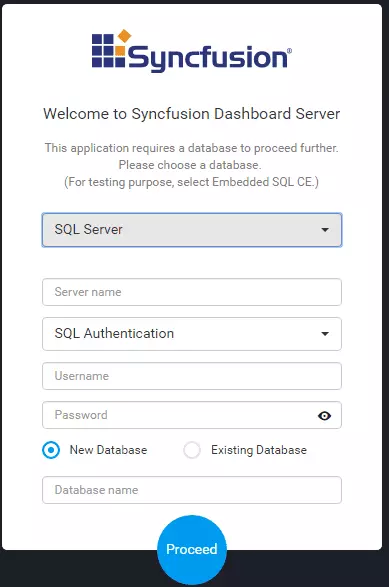
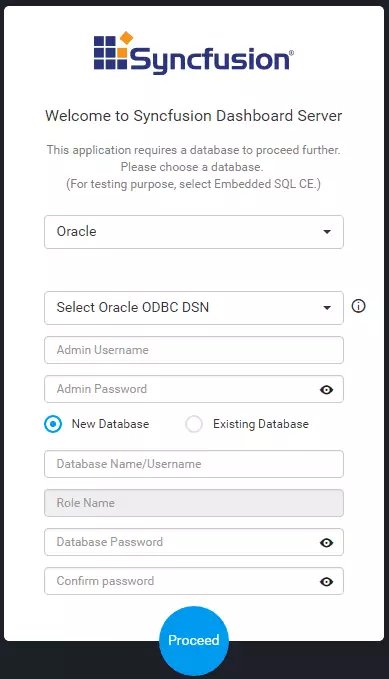

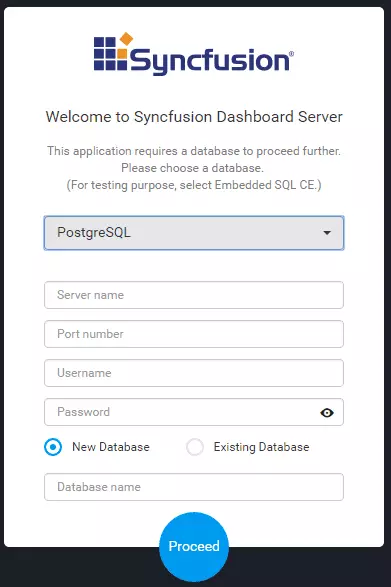
Pada kesempatan kali ini, saya gunakan SQL Server sebagai database dari Syncfusion Dashboard Server
Setelah mengisi informasi SQL Server, langkah selanjutnya adalah media penyimpanan file dashboard, apakah di letakkan di local server storage atau di azure
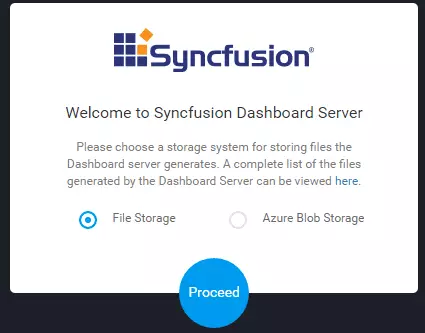
Kalau ingin di letakkan di Azure storage, tampilan settingan seperti ini
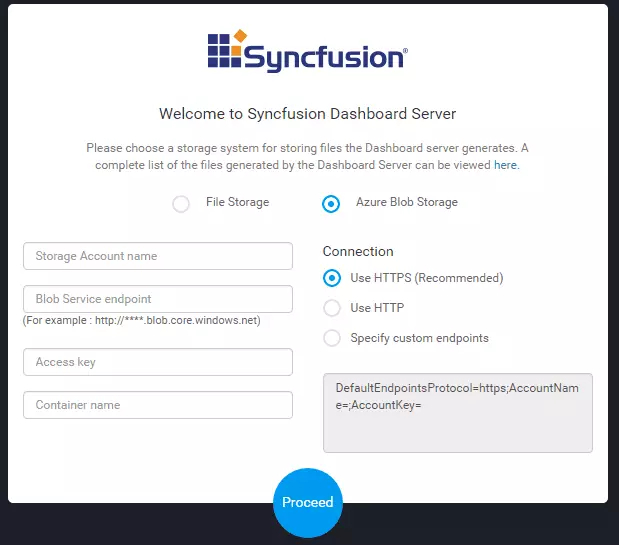
Langkah berikutnya adalah membuat user untuk admin
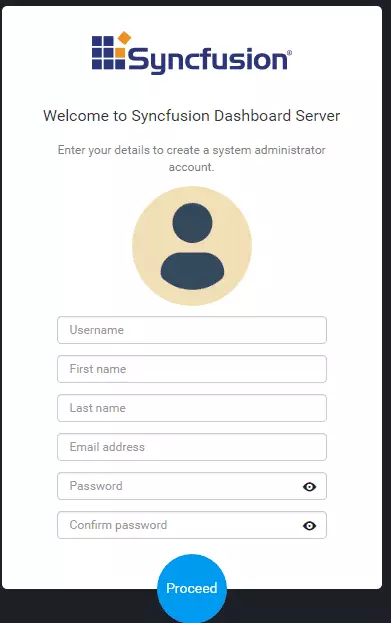
Adapun untuk pembuatan password harus memenuhi strong password, sebagai contoh lihat gambar berikut

Jadi untuk password tidak bisa sembarangan, harus sesuai dengan kriteria strong password
Langkah berikutnya, login ke dalam Syncfusion Dashboard Server, untuk itu, masukkan username dan password yang tadi sudah dibuat
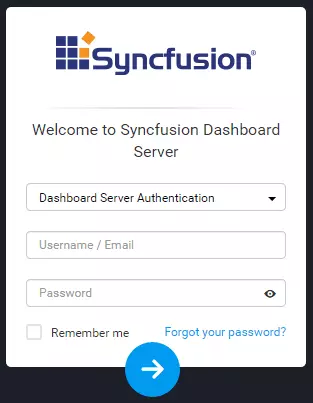
JIka lupa akan password yang sudah dibuat, klik Forgot your password? Dan otomatis email notifikasi untuk reset password akan di kirimkan melalui meial
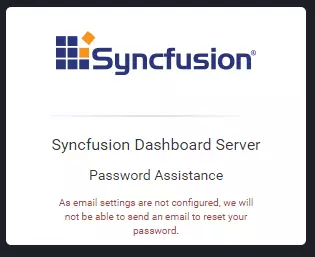
Pada tulisan berikutnya saya akan coba jelaskan tentang menu-menu yang ada di Dashboard Server ini
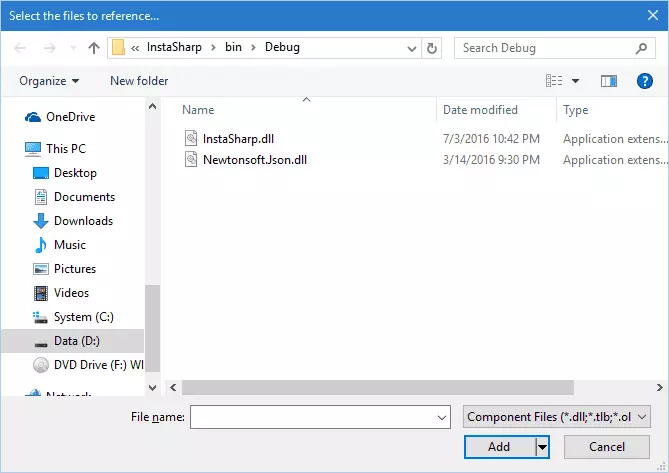

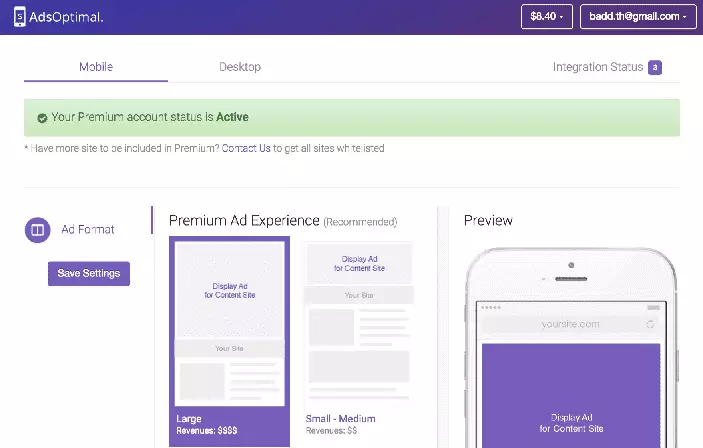
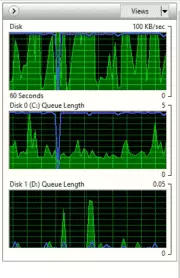
Recent Comments