Lightsail dari AWS merupakan cara termudah untuk membuat VPS di AWS, berbeda dengan EC2, dimana kita masih harus memilih ukuran storage, memory dan processor yang sesuai dengan kebutuhan kita sendiri.
Nah, Lightsail ini sudah ada pricing nya sendiri dan FIXED hardware, perhatikan gambar di bawah ini
JIka diperhatikan, bahwa pasangan antara VCPU, memory, storage, data transfer dan harga adalah fixed, jika kita menggunakan EC2, billing tiap bulan akan berbeda-beda sesuai dengan pemakaian kita.
Minggu ini saya mencoba utak atik wordpress untuk website startup saya, nah karena iseng dan masih ada credit gratisan dari AWS Startup Program, jadi saya pakai mulai dari yang paling kecil, yaitu yang tiap bulannya membayar $3.5. terus iseng coba upgrade lightsail ke langganan yang $20, biar lebih kencang, apalagi harus migrasi data dari website lama ke website baru.
Setelah install plugin, themes, migrasi data, dll, saya coba test dengan GtMetrix dan Page Speed Insight, hasilnya cukup memuaskan meski belum sampai yang sempurna, tapi cukup untuk website company profile.
Karena migrasi sudah selesai, saya mau downgrade saja ke yang $3.5, biar credit dari AWS ga cepat habis, lha ternyata koq tidak bisa, hanya support untuk upgrade saja..
Setelah cari-cari di mbah yang serba tahu, akhirnya dapat solusinya. Berikut ini solusi untuk downgrade WordPress pada Lightsail besar ke WordPress Lightsail yang lebih kecil:
-
- Masuk ke admin wordpress lama
- Install dan aktifkan plugin Duplicator (https://wordpress.org/plugins/duplicator/)
- Masuk ke menu Duplicator
- Create New
- scroll ke bawah, klik NEXT
- Tunggu proses scanning selesai
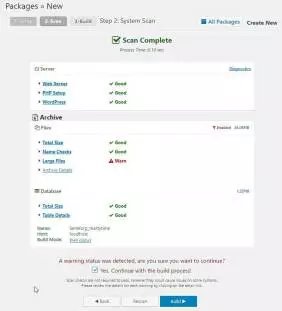
- Klik Next dan tunggu sampai proses selesai
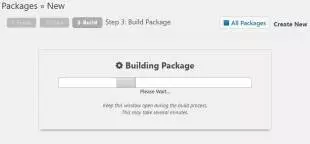
- Jika sudah selesai, download INSTALLER.PHP dan file backup ke komputer local
- Berikutnya, buat instance Lightsail baru yang lebih kecil, misalkan langsung ke $3.5 per bulan (paling kecil)
- Setelah seleasai install wordpress-nya, step berikutnya adalah install themes dan plugin yang terinstall pada wordpress lama, hal ini penting untuk mencegah terjadi error waktu restore data
- Setelah semuanya selesai, maka upload file INSTALLER.PHP dan file backup ke folder /opt/bitnami/apps/wordpress/httdocs
- Setelah upload, jalankan proses restore dengan cara akses ke URL websitebaru.com/installer.php
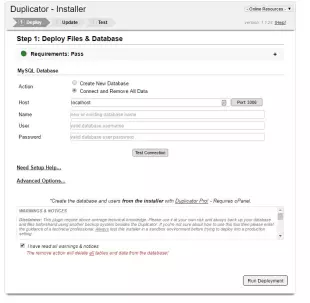
- jika diminta untuk memasukkan credential mysql pada server baru, check credential mysql pada wp-config.php server baru
- klik RUN DEPLOYMENT, tunggu proses sampai selesai dan website sudah pindah ke server baru
Apakah sudah selesai? Masih belum, masih ada yang harus di kerjakan, yaitu:
- Jika mempunyai StaticIP, maka detach dulu dari server lama, dan attach ke server baru, hal ini menjaga supaya tidak perlu merubah DNS zone
- Jalankan
sudo /opt/bitnami/apps/wordpress/bnconfig --machine_hostname example.com - ubah example.com sesuai dengan DNS kamu
- disable BNCONFIG supaya tidak kembali ke default jika ada restart server
sudo mv /opt/bitnami/apps/wordpress/bnconfig opt/bitnami/apps/wordpress/bnconfig.disabled - Selesai
BONUS:
Jika kamu menggunakan CloudFlare dan otomatis URL dipaksa ke HTTPS, maka kamu perlu edit file wp-config.php, cari bagian
define(‘WP_SITEURL’, ‘http://’ . $_SERVER[‘HTTP_HOST’] . ‘/’);
define(‘WP_HOME’, ‘http://’ . $_SERVER[‘HTTP_HOST’] . ‘/’);
ganti dengan
define(‘WP_SITEURL’, ‘https://’ . $_SERVER[‘HTTP_HOST’] . ‘/’);
define(‘WP_HOME’, ‘https://’ . $_SERVER[‘HTTP_HOST’] . ‘/’);

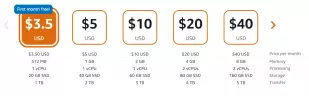
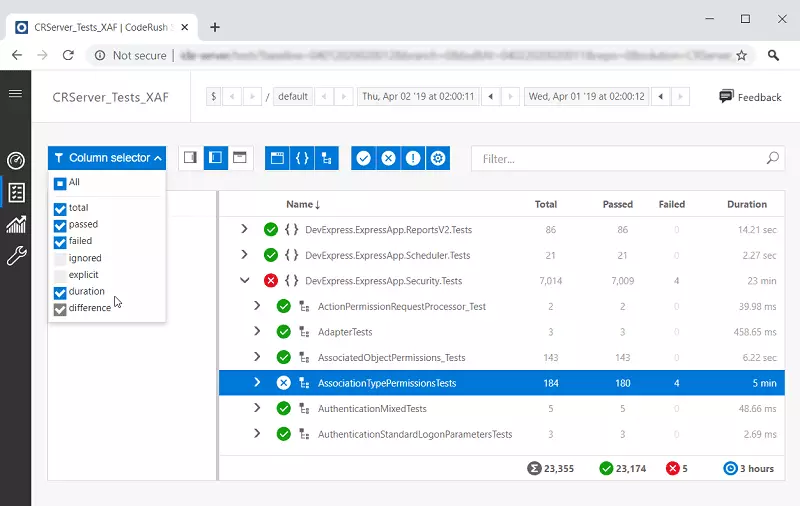


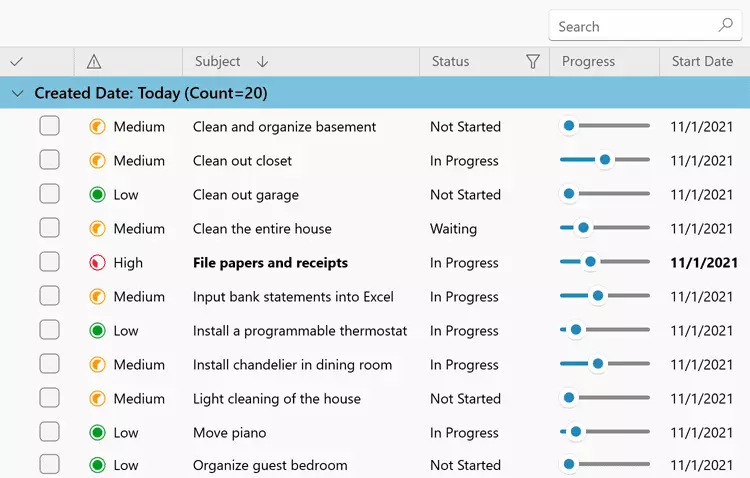
Recent Comments